みな様こんにちは。ブリスウェルのSonです。
最近、WordPressを使って案件を開発しました。サーバーへソースコードを速く反映できるサービスがないか調べてみました。AWSのLightsailというサービスを見つけました。
今回はAWSのLightsailを触ってみましたので、わかったことなど書いていきます。
I. AWS Lightsailとは
① 概要

Amazon Lightsail は、数クリックでウェブアプリケーションやウェブサイトを立ち上げられる、使いやすいクラウドリソースを提供します。
Lightsail は、インスタンス、コンテナ、データベース、ストレージなどの簡素化されたサービスを提供します。Lightsail では、WordPress、Joomla、LAMP などの事前に設定されたブループリントを使用して、ウェブサイトやアプリケーションを簡単に立ち上げることができます。
参照先:https://aws.amazon.com/jp/free/compute/lightsail/?nc1=h_ls
② メリット
- インストール・導入が簡単
- 料金がシンプルで計画が立てやすい
③ デメリット
- 大規模な構成には向いていない
リソース要件が高く大規模なアプリケーションには適していません。
これは、CPUやRAMの制限があり、EC2などの他のAWSサービスと比較して柔軟性に欠けるためです。 - セキュリティグループやIAMなどのような複雑なセキュリティを設定できません
II. Wordpressのサイトを作成してみる
① サイトの初期化
下記のリンクでLightsailコンソールにアクセスする。
https://lightsail.aws.amazon.com/ls/webapp/home/instances
サイトを作成する画面に移動するために、[Create instance]のボタンを押下する。
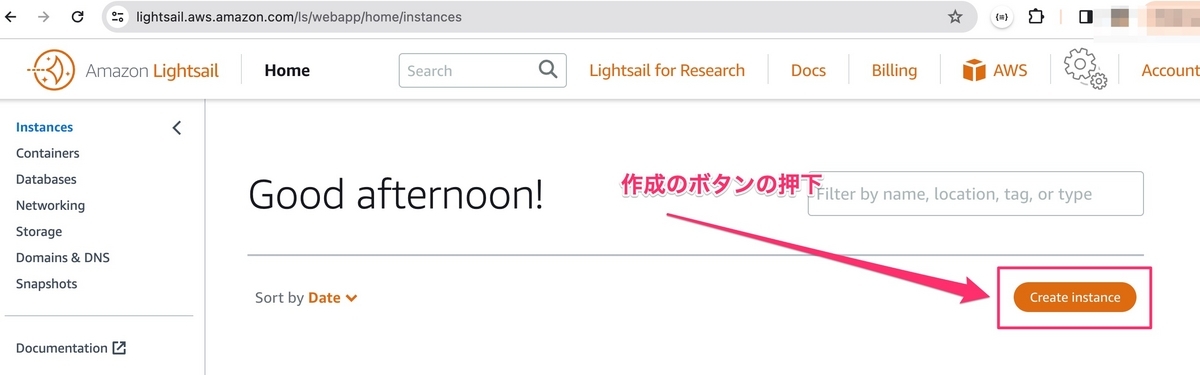
次の画面でWordpress型やサーバー名などを設定して、[Create instance]のボタンを押下する。
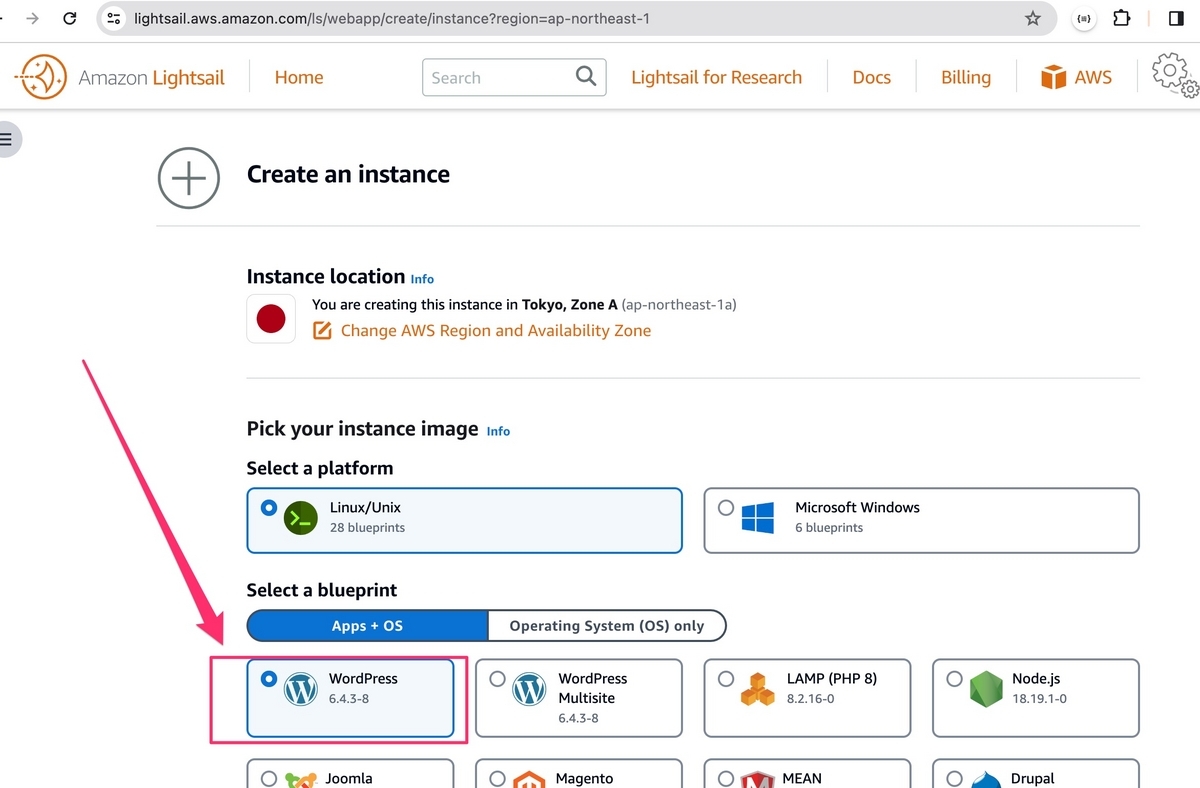
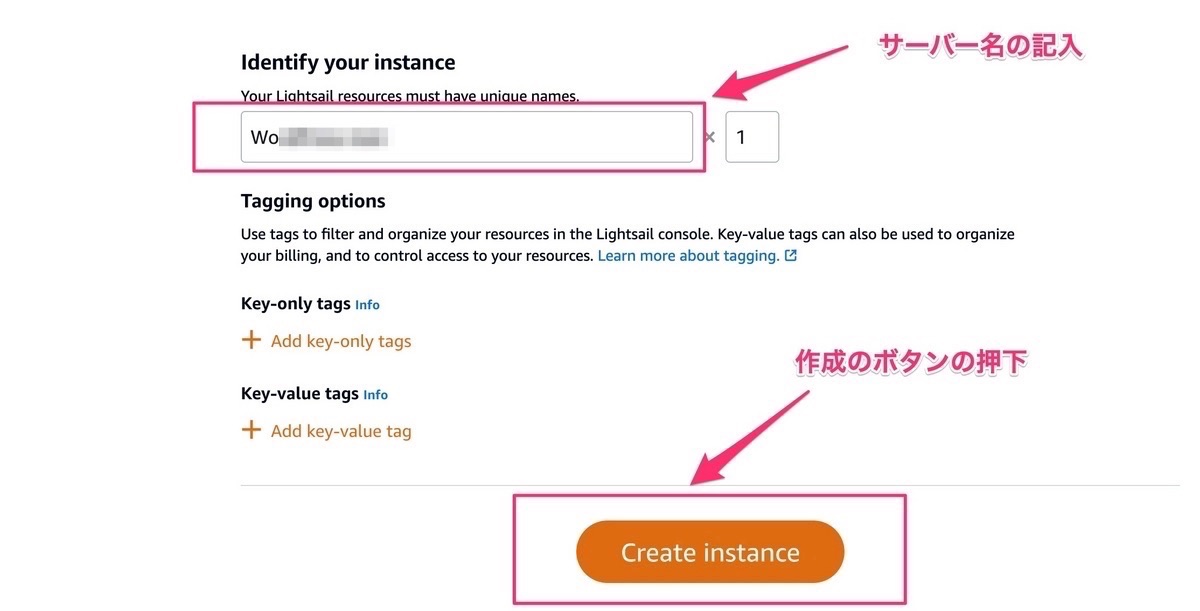
下の画像により、[Wordpress-test]のサーバーの作成が完了しました。
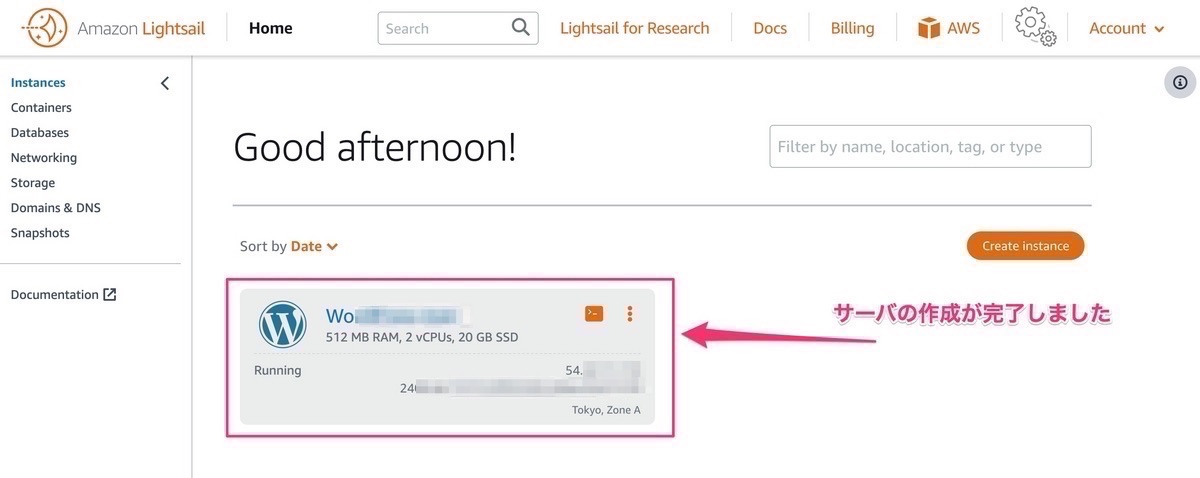
② サイトの管理画面にアクセス
サイトの稼働状況を確認する
サイトを作成したら、[Instances]一覧の画面で[Wordpress-test]サイトを押下する。次の画面の[Connect]タブに[Public IPv4 address]の項目がある。このIPは、[Wordpress-test]サイトのIPです。このIPにアクセスしてみます。
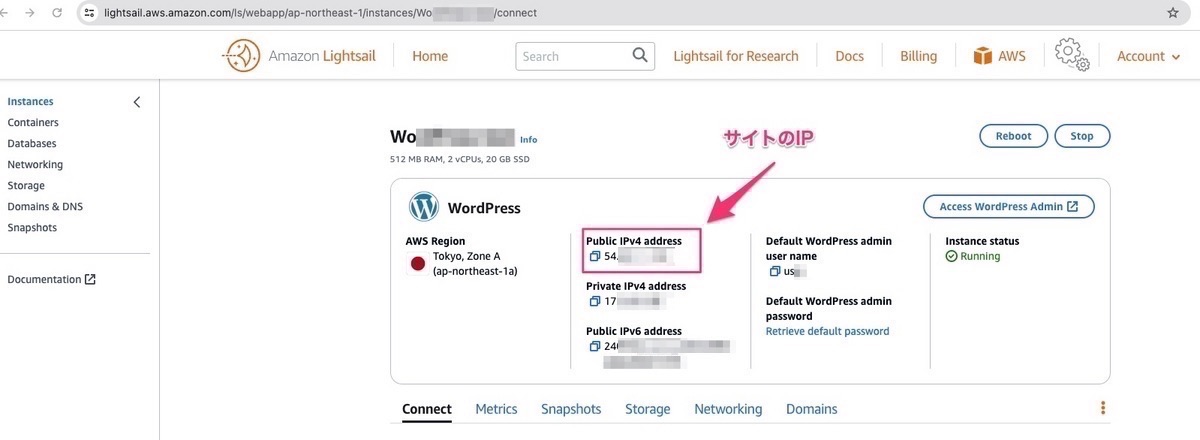
下の画像により、ウェブサイトは正常に動作しています。
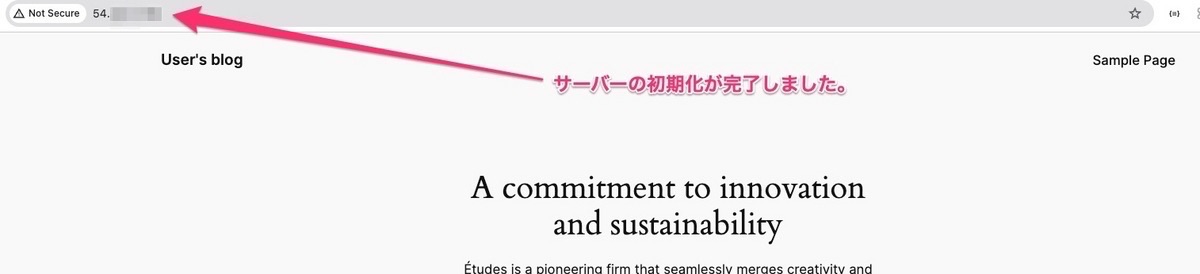
サイトの管理エリアにアクセスする方法
管理エリアにアクセスために、ユーザー名とパスワードが必要です。
ユーザー名は[Default WordPress admin user name]の値です。
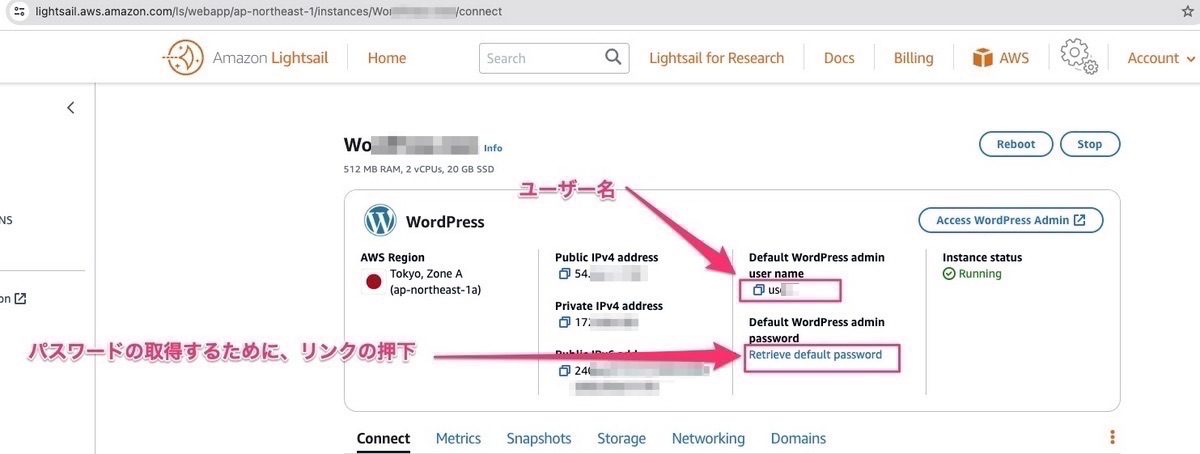
パスワードの取得するために、CloudShellでコマンドを実行する必要がある。
取得方は下の画像と通りです。
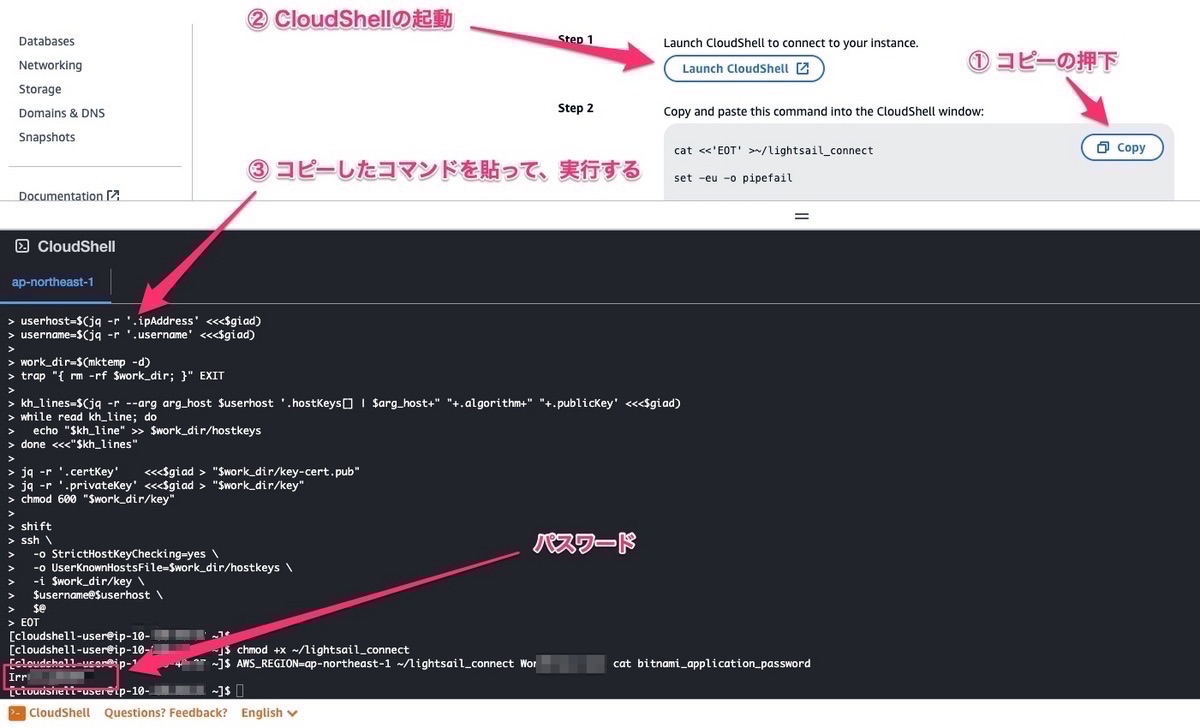
認証情報が分かりましたら、下記のリンクにアクセスする。
http://54.xx.xx.xxx/wp-login.php
ユーザーとパスワードを入力し、[Log In]のボタンを押下する。
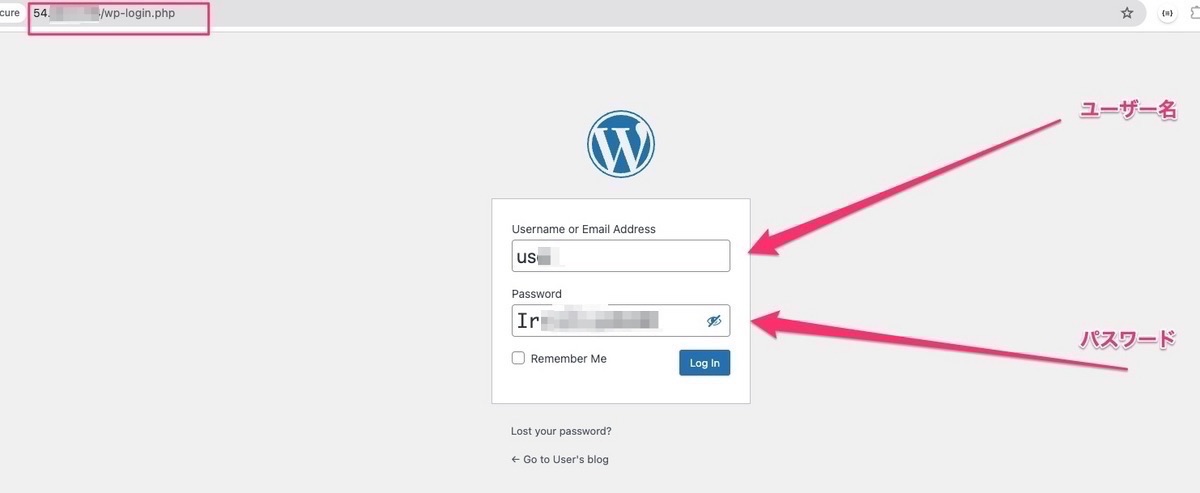
下の画像により、ログインできました。
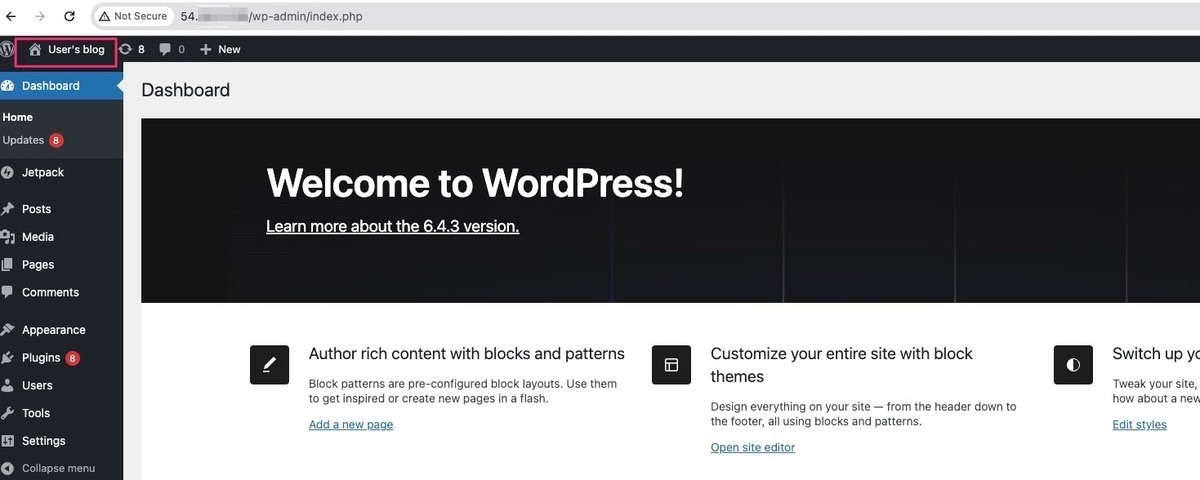
③ ローカル環境でサイトのDBにアクセスする方法
DB情報の取得する方法
LightsailのTerminalを起動するために、[Connect]タブで[Connect using SSH]のボタンを押下する。
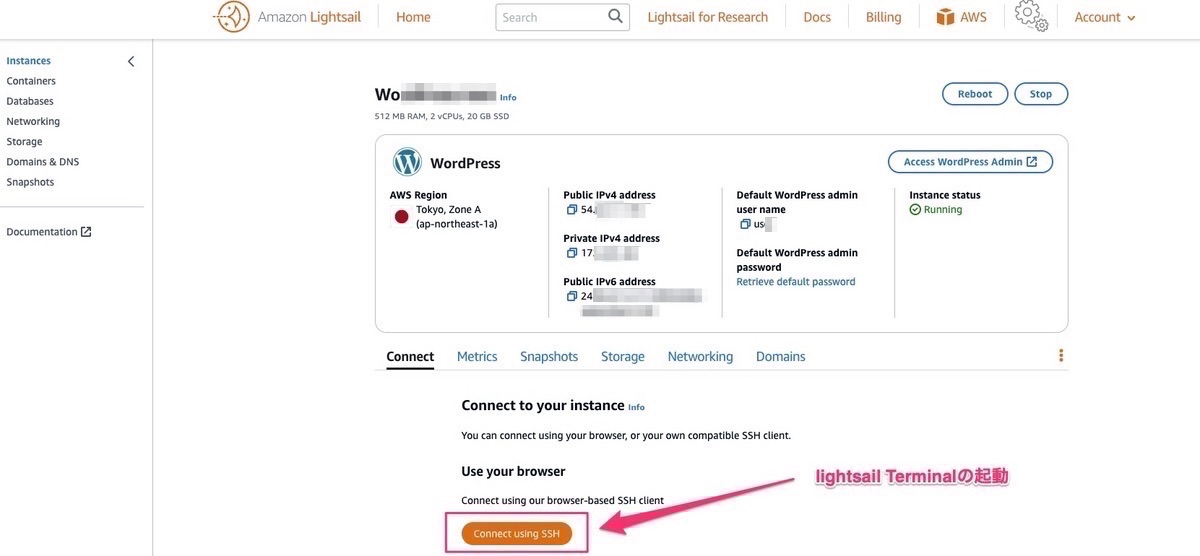
[wp-config]ファイルを下記のコマンドで開く。
vi /opt/bitnami/wordpress/wp-config.php
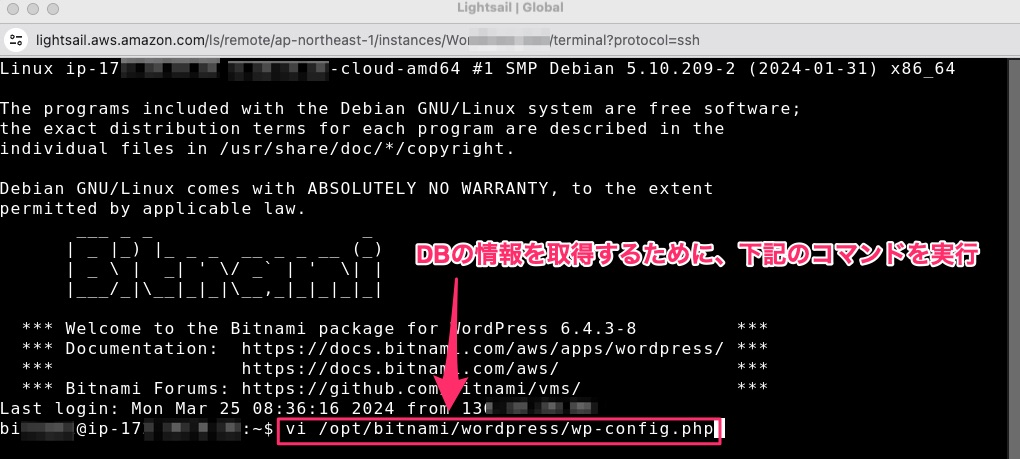
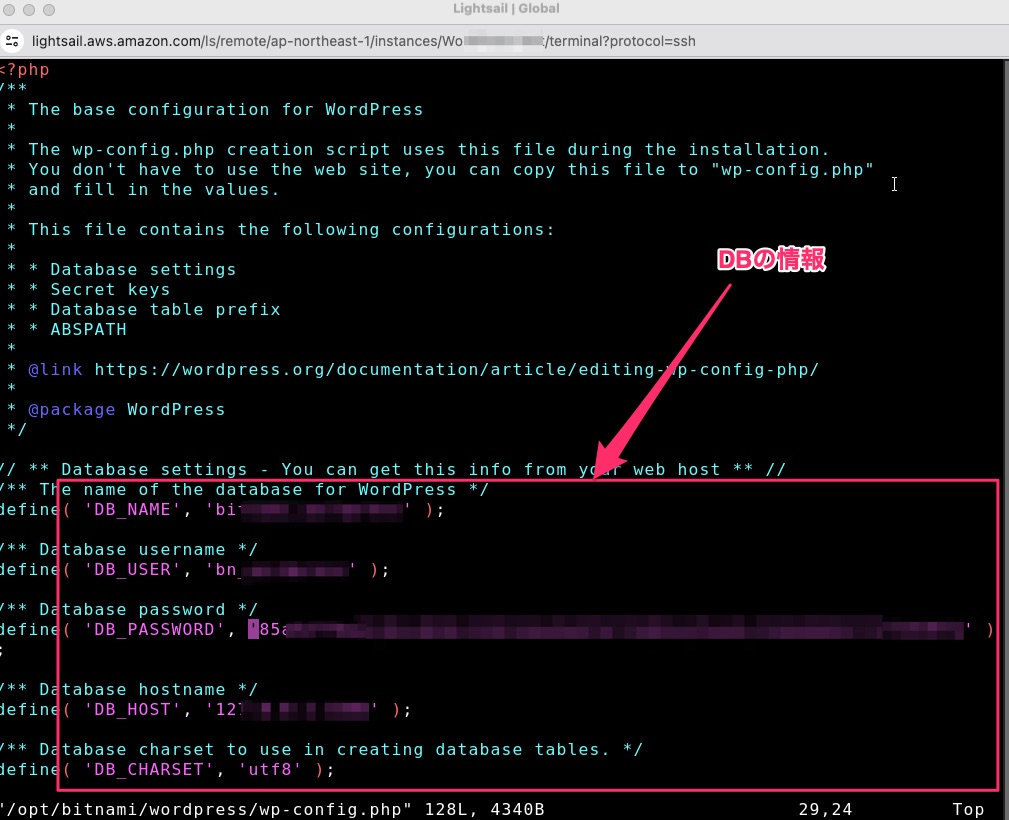
上の画像により、DB情報の取得ができました。
ローカル環境でDBにアクセスする方法
ローカル環境からDBにアクセスするために、SSHのキーをダウンロードする必要があります。
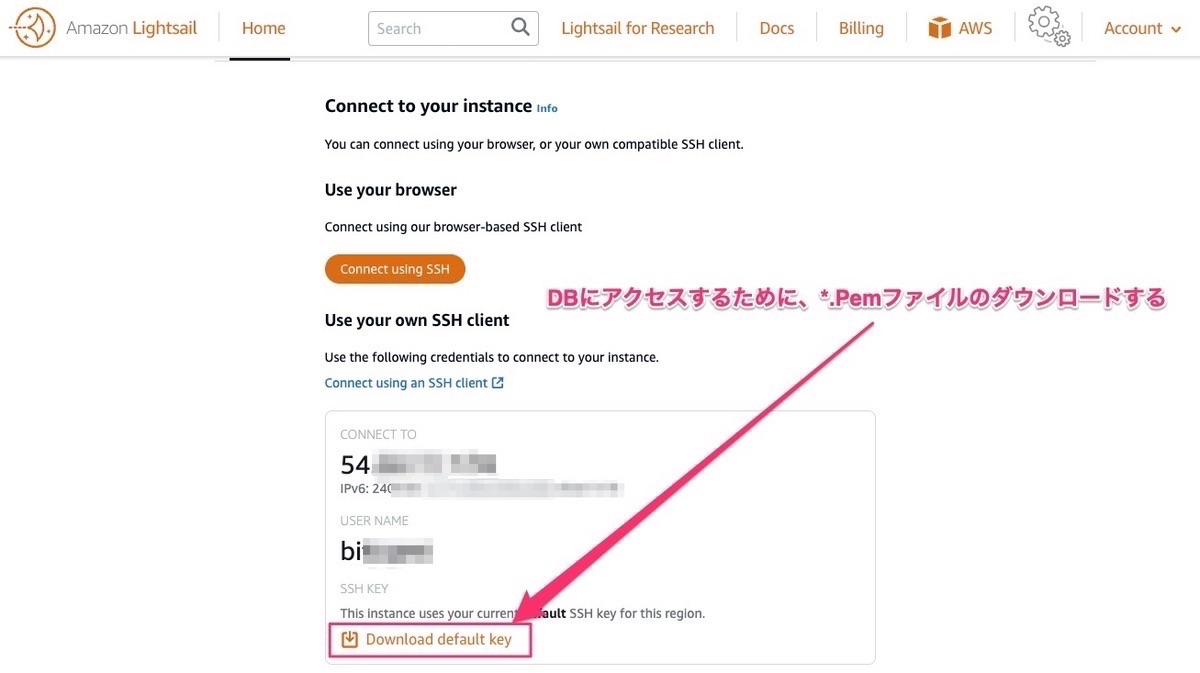
次に、DB情報とサーバー情報とSSHのキーを入力する。入力する方法は下の画像と通りです。
入力したら、[Connect]のボタンを押下する。

ローカル環境からDBへアクセスすることが成功しました。
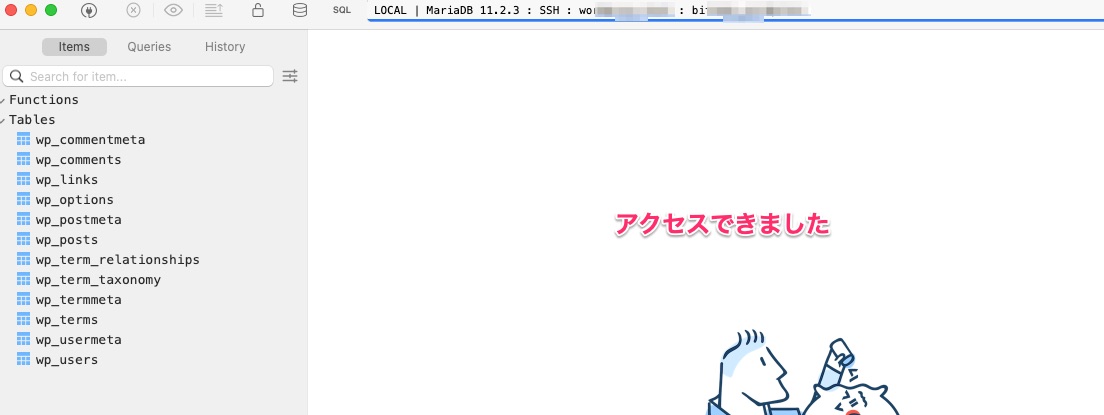
III. 最後に
AWS LightsailでWordPressのサイトを簡単に作成でき、コストも手頃です。
使いやすく信頼性が高い、小規模なプロジェクトに最適なサービスです。
最後まで読んでいただきありがとうございました。
疑問があれば、コメントをしてください。